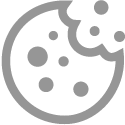Geef Windows de tijd om te updaten
.png)
Zet een computer niet te snel uit. Geef Windows langer de tijd om updates binnen te halen en te installeren.
Updates binnenhalen
Om niet onnodig stroom te gebruiken laat u apparaten vast niet langer aanstaan dan noodzakelijk is. Dat begrijpen wij. Maar in het geval van de computer, gaat die vlieger niet helemaal op. Klaar met het controleren van de mail of met internetten? Het zou goed kunnen dan Windows op de achtergrond nog druk bezig is met updaten. Laat de computer daarom twee keer in de maand een paar uur langer aanstaan. Windows heeft dan de tijd om updates binnen te halen.
Update geïnstalleerd?
Hier ziet u of alle updates geïnstalleerd zijn:
- Klik op de Startknop.
- Klik op Instellingen. Dat is het pictogram van het tandwiel.
- Klik in Windows 10 op Bijwerken en beveiliging. Klik in Windows 11 op Windows Update.
Staat er een groen vinkje, dan is de computer helemaal bijgewerkt.
Help! Computer traag
Als de computer in een keer traag is, wordt er misschien een update geïnstalleerd. Het kan dan ook handig zijn om even bij de hierboven genoemde instellingen van Windows Update te kijken. Als er een update bezig is, dan is dat bij het onderdeel 'Windows Update' te zien.
Controleer welke gebruikstijden er staan ingesteld. Zo voorkomt u dat Windows Update aan de slag gaat wanneer u net zo lekker bezig bent.
- Klik op de Startknop.
- Klik op Instellingen. Dat is het pictogram van het tandwiel.
- Klik in Windows 10 op Bijwerken en beveiliging. Klik in Windows 11 op Windows Update > Geavanceerde opties.
- Klik in Windows 10 op Gebruikstijden wijzigen > Wijzigen. Ziet u dat niet staan? Zet dan eerst de optie 'Gebruikstijden automatisch aanpassen voor dit apparaat op basis van activiteit' uit. Klik in Windows 11 op Gebruikstijden en klik achter 'Gebruikstijden instellen' op het kleine pijltje > Handmatig.
- Klik onder 'Begintijd' op de cijfers die staan ingesteld.
- Er klapt een menu uit. Klik op het juiste uur.
- Klik op het vinkje onder de uren.
- Klik onder 'Eindtijd' op de cijfers die staan ingesteld.
- Er klapt een menu uit. Klik op het juiste uur.
- Klik op het vinkje onder de uren.
- Klik in Windows 10 op Opslaan. Windows 11 slaat het automatisch op.
- Sluit de instellingen via het kruisje rechtsboven.