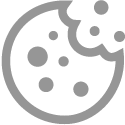Windows 11 in veilige modus opstarten

Krijgt u een virus of andere kwaadaardige software niet verwijderd? In de veilige modus van Windows 11 lukt dit misschien wel.
Niveau:
Waardering:
4,4 (5 stemmen)
Wat is veilige modus?
Met de veilige modus start een uitgeklede versie van Windows. Alleen de hoogstnodige zaken om het besturingssysteem te laten werken, starten op. Het nut daarvan? Verwijder in deze toestand bijvoorbeeld software die daar in de reguliere modus een stokje voor steekt. Denk aan malware (kwaadaardige software) die zichzelf actief houdt.
Opstarten in veilige modus
Gebruik de volgende methode als de instellingen nog goed bereikbaar zijn.
- Klik op de startknop.
- Klik op het pictogram 'Instellingen'. Dat is het tandwiel.
- Scrol een stukje omlaag en klik op Systeemherstel.
- Klik achter 'Geavanceerde opstartopties' op Nu opnieuw opstarten.
- Klik nogmaals op Nu opnieuw opstarten.
- De pc start op en er verschijnt een blauw scherm. Klik op Problemen oplossen >Opstartinstellingen > Opnieuw opstarten.
- De computer start nog een keer op. Na even wachten verschijnt er een blauw scherm met verschillende opties. Druk op de toets F4 (optie 4) om de computer in de veilige modus op te starten.
- Voer de juiste pincode of het wachtwoord in.
Wilt u weer de gewone versie van Windows 11 gebruiken? Klik dan op de startknop en herstart de computer rechtsonder via de Aan/Uit-knop.
Meer over dit onderwerp
Computerhulp nodig?
Hebt u een vraag naar aanleiding van dit artikel? SeniorWeb-leden kunnen hun vraag stellen aan de vrijwilligers van PCHulp. Nog geen lid, maar wel hulp nodig? Ontdek dan de voordelen van het SeniorWeb-lidmaatschap.
PCHulp aanvragen Bekijk het lidmaatschap
U kunt met deze knoppen artikelen, tips en nieuwsberichten doorsturen via e-mail of delen op sociale media.
Hoe werkt het?
Klik op de knop van uw keuze om het item door te sturen of te delen:
- Kiest u voor E-mail, dan opent uw e-mailprogramma met een berichtje waarin de link naar het artikel is opgenomen. Vul het e-mailadres van de geadresseerde in en verstuur de e-mail.
- Klikt u op Facebook of Twitter en bent u ingelogd bij het betreffende sociale netwerk dan wordt op uw profiel een link naar de pagina zichtbaar. Eventueel kunt u een eigen tekst aan de link toevoegen.
- Klikt u op Facebook of Twitteren hebt u géén account of u bent u niet ingelogd op het betreffende sociale netwerk, dan verschijnt een klein venster. Daarin kunt u inloggen of een account aanmaken. Daarna wordt de webpagina die u wilde delen zichtbaar op uw account.
- Klikt u op WhatsApp dan wordt een nieuwe tab geopend met een voorbeeld van het bericht wat u kunt gaan delen. Met de knop verzenden kunt het bericht daadwerkelijk versturen naar iemand uit uw contacten.
De koppeling verbreken
U kunt de koppeling ook weer gemakkelijk verbreken:
- Facebook: Als u op de Facebook-knop hebt geklikt, wordt deze grijs en u ziet in de linkerhoek een vinkje. Klik op het vinkje om de koppeling te verbreken.
- Twitter: Een tweet die u geplaatst hebt, kunt u uit uw tijdlijn verwijderen. Log in op de website van Twitter, ga met de muis op de betreffende tweet staan en klik op Verwijderen. Als uw bericht door anderen is overgenomen (retweet), dan blijven die berichtjes wel bestaan.