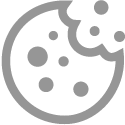Ruimte op de pc vrijmaken via Slim opslaan
 Windows 10 kan automatisch én op verzoek ruimte vrijmaken op de harde schijf. Handig bij weinig ruimte of bij een grote schoonmaak.
Windows 10 kan automatisch én op verzoek ruimte vrijmaken op de harde schijf. Handig bij weinig ruimte of bij een grote schoonmaak.
Niveau:
Waardering:
4,2 (12 stemmen)
Wat is Slim opslaan?
Als het nodig is, maakt Windows 10 met de functie 'Slim opslaan' ruimte vrij op de pc. Bijvoorbeeld door de Prullenbak leeg te maken en tijdelijke bestanden te wissen. Dat zijn bestanden die even zijn gebruikt door een programma, maar daarna niet meer nodig zijn.
Slim opslaan openen
Open zo Slim opslaan:
- Klik op de startknop.
- Klik op Instellingen (de knop met het tandwiel).
- Klik op Systeem.
- Klik op Opslag.
- Bij 'Slim opslaan kan automatisch ruimte vrijmaken' staat een schuifknop. Standaard is deze blauw en staat er 'Aan' naast. Is de knop wit en staat er 'Uit' bij? Klik dan op de knop om de functie alsnog aan te zetten.
Instellingen Slim opslaan
Nu bekijken we de instellingen van Slim opslaan:
- Klik op Slim opslaan configureren of nu uitvoeren.
- Standaard is ingesteld dat Slim opslaan in actie komt als de ruimte op de harde schijf bijna op is. Bestanden uit de Prullenbak worden na dertig dagen verwijderd. Bestanden in de map 'Downloads' worden nooit automatisch verwijderd. Dit zijn prima instellingen, u hoeft deze niet te wijzigen.
- Klik linksboven op de pijl naar links.
Handmatig bestanden opschonen
Nu maken we handmatig wat ruimte vrij om de werking van Slim opslaan te zien:
- Klik op Starten > Instellingen > Systeem > Opslag.
- Klik op Slim opslaan configureren of nu uitvoeren.
- Controleer of alle instellingen goed staan.
- Klik onder 'Nu ruimte vrijmaken' op Nu opruimen. (Scrol eventueel naar beneden om deze functie te vinden.)
Windows schoont de computer op.
Meer over dit onderwerp
Computerhulp nodig?
Hebt u een vraag naar aanleiding van dit artikel? SeniorWeb-leden kunnen hun vraag stellen aan de vrijwilligers van PCHulp. Nog geen lid, maar wel hulp nodig? Ontdek dan de voordelen van het SeniorWeb-lidmaatschap.
PCHulp aanvragen Bekijk het lidmaatschap
U kunt met deze knoppen artikelen, tips en nieuwsberichten doorsturen via e-mail of delen op sociale media.
Hoe werkt het?
Klik op de knop van uw keuze om het item door te sturen of te delen:
- Kiest u voor E-mail, dan opent uw e-mailprogramma met een berichtje waarin de link naar het artikel is opgenomen. Vul het e-mailadres van de geadresseerde in en verstuur de e-mail.
- Klikt u op Facebook of Twitter en bent u ingelogd bij het betreffende sociale netwerk dan wordt op uw profiel een link naar de pagina zichtbaar. Eventueel kunt u een eigen tekst aan de link toevoegen.
- Klikt u op Facebook of Twitteren hebt u géén account of u bent u niet ingelogd op het betreffende sociale netwerk, dan verschijnt een klein venster. Daarin kunt u inloggen of een account aanmaken. Daarna wordt de webpagina die u wilde delen zichtbaar op uw account.
- Klikt u op WhatsApp dan wordt een nieuwe tab geopend met een voorbeeld van het bericht wat u kunt gaan delen. Met de knop verzenden kunt het bericht daadwerkelijk versturen naar iemand uit uw contacten.
De koppeling verbreken
U kunt de koppeling ook weer gemakkelijk verbreken:
- Facebook: Als u op de Facebook-knop hebt geklikt, wordt deze grijs en u ziet in de linkerhoek een vinkje. Klik op het vinkje om de koppeling te verbreken.
- Twitter: Een tweet die u geplaatst hebt, kunt u uit uw tijdlijn verwijderen. Log in op de website van Twitter, ga met de muis op de betreffende tweet staan en klik op Verwijderen. Als uw bericht door anderen is overgenomen (retweet), dan blijven die berichtjes wel bestaan.
 Windows 10 kan automatisch én op verzoek ruimte vrijmaken op de harde schijf. Handig bij weinig ruimte of bij een grote schoonmaak.
Windows 10 kan automatisch én op verzoek ruimte vrijmaken op de harde schijf. Handig bij weinig ruimte of bij een grote schoonmaak.