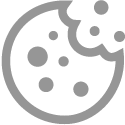Google gezinsagenda maken en gebruiken

Maak een gezinsagenda aan in Google om zicht te houden op de activiteiten en plannen van alle gezins- of familieleden. Handig bij het organiseren van gezamenlijke uitstapjes of voor het onthouden van bijzondere (feest)dagen.
Alle apparaten
De één werkt met een Android-tablet, de ander gebruikt een iPhone en weer een heeft een Windows-pc. Dan is het onhandig om gebruik te maken van de agenda van het apparaat als u afspraken wilt delen. De agenda van Google biedt een mooie oplossing, omdat het daarbij niet uitmaakt welk apparaat u gebruikt. Bovendien hebben veel mensen al een Gmail-adres, wat het extra handig maakt.
Gezinsgroep maken
Maak via Google eerst een groep aan voor het gezin. Dat is nodig om te kunnen beginnen aan een gezamenlijke gezinsagenda. Als de groep er is, wordt automatisch een agenda met de naam 'Gezin' gemaakt. Zorg ervoor dat u een Google-account hebt en bent ingelogd.
Doe daarna het volgende:
- Surf naar families.google.com.
- Klik op Aan de slag.
- Klik op Gezinsgroep maken.
- Klik op Gezinslid uitnodigen.
- Voer de naam of het e-mailadres in van iemand die u wilt toevoegen.
- Klik op de juiste suggestie.
- Voer de e-mailadressen van de andere gezinsleden in. Let op: in totaal mogen er maximaal 6 personen in een gezinsgroep.
- Klik op Verzenden.
- Klik op Naar gezinsgroep.
Via tablet en telefoon neemt u de volgende stappen:
- Surf naar families.google.com.
- Tik op Gezinslid uitnodigen.
- Selecteer een e-mailadres.
- Tik op Verzenden. Doe dit voor alle leden die u wilt uitnodigen.
- Tik op Naar gezinsgroep.
Afspraken bekijken en plannen
Iedereen die is toegevoegd aan de gezinsgroep krijgt de gezamenlijke agenda te zien als hij of zij Google Agenda opent. Alle leden kunnen afspraken bekijken, maken, bewerken of verwijderen. Dit kan via de website van Google Agenda.
- Surf naar calendar.google.com.
- Aan de linkerkant is de agenda Gezin toegevoegd aan ‘Mijn agenda’s’
- Klik op de drie puntjes achter ‘Gezin’.
- Klik op Instellingen.
- Verander de instellingen zoals u die wenst. Pas bijvoorbeeld de naam van de agenda aan door op het vakje met de naam te klikken en een nieuwe naam te typen.
Ook kunt u meldingen aanpassen, bijvoorbeeld voor afspraken die de hele dag duren. Via de computer gaat dit als volgt:
- Klik op Melding toevoegen onder ‘Meldingen voor afspraken die de hele dag duren’.
- Pas aan wanneer en op welke wijze u een melding wilt ontvangen van afspraken die de hele dag duren.
- Melding verwijderen? Klik op het kruisje achter de melding.
- Klik op de pijl naar links om 'Instellingen' te verlaten en terug te gaan naar de agenda.
Via tablet en telefoon neemt u de volgende stappen om meldingen te wijzigen:
- Open de Google Agenda-app
- Tik linksboven op de drie liggende streepjes.
- Tik onderaan op Instellingen.
- Tik op de naam van de gezinsagenda.
- Tik op de huidige melding om deze aan te passen.
- Kies de meldingswijze.
Afspraak maken
Een afspraak maken in de gezinsagenda is vergelijkbaar met het plannen van een normale afspraak in uw eigen Google agenda.
Via de computer gaat dit als volgt:
- Surf naar calendar.google.com.
- Klik linksboven op Maken.
- Vul de gevraagde gegevens in.
- Klik op de onderste optie: hier staat de standaardagenda. Dit is uw eigen agenda.
- Klik op deze agendanaam.
- Er verschijnt een menu. Selecteer de gezinsagenda.
- Klik op Opslaan.
Via tablet en telefoon neemt u de volgende stappen om een afspraak te maken:
- Open de Google Agenda-app.
- Tik in de rechterbenedenhoek op het plusje.
- Tik op Afspraak.
- Vul de afspraakgegevens in.
- Tik op de naam van de agenda.
- Kies de gezinsagenda.
- Tik op Opslaan.
Afspraak verwijderen
Een afspraak verwijderen uit de gezinsagenda gaat net zoals het in uw eigen Google agenda gaat:
- Klik op de afspraak die u wilt verwijderen.
- Klik op het prullenbakicoon.
Via tablet en telefoon neemt u de volgende stappen om een afspraak te verwijderen:
- Tik op de afspraak.
- Tik op de drie puntjes.
- Tik op Verwijderen.
- Tik nogmaals op Verwijderen.
Afspraak verplaatsen
Met meerdere agenda’s kan het voorkomen dat u per ongeluk een afspraak in de verkeerde agenda maakt. Geen zorgen: u hoeft niet alles opnieuw te doen. het verplaatsen of kopiëren van een afspraak is eenvoudig.
- Klik op de afspraak die u wilt verplaatsen of kopiëren.
- Klik op de drie puntjes.
- Klik op Kopiëren naar <Agendanaam>.
- Klik op Opslaan.
- Verwijder de afspraak in de verkeerde agenda op de hierboven beschreven manier.
Via tablet en telefoon neemt u de volgende stappen om een afspraak te verplaatsen:
- Tik op de afspraak.
- Tik op de drie puntjes.
- Tik op Kopiëren naar.
- Kies een agenda.
- Tik op Opslaan.
- Verwijder de afspraak in de verkeerde agenda op de hierboven beschreven manier.