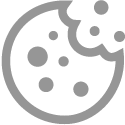Foto van beller instellen op iPhone

In één oogopslag zien wie u belt? Voeg in het adresboek van de iPhone een foto toe aan contactpersonen.
Niveau:
Waardering:
4,7 (7 stemmen)
Foto op scherm als iemand belt
Soms is het fijn (en leuk!) als u meteen ziet wie u belt of een berichtje stuurt. Zet hiervoor in de app Contacten een foto bij een contactpersoon. Het telefoonnummer van de persoon moet dus op uw telefoon staan. De ingestelde foto verschijnt daarna op het scherm als diegene u belt. Of wanneer uw contactpersoon een sms of iMessage stuurt.
Foto van contactpersoon instellen
Voeg zo op een iPhone een foto toe aan een contactpersoon:
- Tik op de app Contacten.
- Tik op de naam van de persoon.
- Tik rechtsboven op Wijzig.
- Tik op Voeg foto toe.
- Tik op Foto's en selecteer de gewenste foto.
- Zoom eventueel in of uit. Doe dit door twee vingers naar buiten of binnen te bewegen.
- Veeg naar links als u een andere stijl wilt instellen. Bijvoorbeeld een zwart-witfoto.
- Tik rechtsboven op Gereed > Ga door.
- Is de foto niet goed uitgelijnd? Selecteer Snij bij, versleep de foto en tik op Kies.
- In de verschillende cirkels staat de foto in andere kleuren. Kies eventueel een andere filter voor de foto.
- Tik rechtsboven op Gereed > Ga door > Gereed.
Foto van contactpersoon aanpassen
Pas zo op een iPhone de foto aan van een contactpersoon:
- Open de app Contacten.
- Tik op de naam van de persoon van wie u de foto wilt veranderen.
- Tik rechtsboven op Wijzig.
- Tik op Wijzig > Pas aan.
- Tik op Foto van contact.
- Tik op Kies een andere foto > Foto's en selecteer de juiste afbeelding.
- Versleep zo nodig de foto om die goed in het rondje te zetten. Tik daarna rechtsonder op Kies.
- Tik eventueel op een kleur om een filter in te stellen.
- Tik op Volgende > Werk bij.
- Veeg eventueel naar links om een andere stijl te kiezen.
- Tik rechtsboven op Gereed.
Meer over dit onderwerp
Computerhulp nodig?
Hebt u een vraag naar aanleiding van dit artikel? SeniorWeb-leden kunnen hun vraag stellen aan de vrijwilligers van PCHulp. Nog geen lid, maar wel hulp nodig? Ontdek dan de voordelen van het SeniorWeb-lidmaatschap.
PCHulp aanvragen Bekijk het lidmaatschap
U kunt met deze knoppen artikelen, tips en nieuwsberichten doorsturen via e-mail of delen op sociale media.
Hoe werkt het?
Klik op de knop van uw keuze om het item door te sturen of te delen:
- Kiest u voor E-mail, dan opent uw e-mailprogramma met een berichtje waarin de link naar het artikel is opgenomen. Vul het e-mailadres van de geadresseerde in en verstuur de e-mail.
- Klikt u op Facebook of Twitter en bent u ingelogd bij het betreffende sociale netwerk dan wordt op uw profiel een link naar de pagina zichtbaar. Eventueel kunt u een eigen tekst aan de link toevoegen.
- Klikt u op Facebook of Twitteren hebt u géén account of u bent u niet ingelogd op het betreffende sociale netwerk, dan verschijnt een klein venster. Daarin kunt u inloggen of een account aanmaken. Daarna wordt de webpagina die u wilde delen zichtbaar op uw account.
- Klikt u op WhatsApp dan wordt een nieuwe tab geopend met een voorbeeld van het bericht wat u kunt gaan delen. Met de knop verzenden kunt het bericht daadwerkelijk versturen naar iemand uit uw contacten.
De koppeling verbreken
U kunt de koppeling ook weer gemakkelijk verbreken:
- Facebook: Als u op de Facebook-knop hebt geklikt, wordt deze grijs en u ziet in de linkerhoek een vinkje. Klik op het vinkje om de koppeling te verbreken.
- Twitter: Een tweet die u geplaatst hebt, kunt u uit uw tijdlijn verwijderen. Log in op de website van Twitter, ga met de muis op de betreffende tweet staan en klik op Verwijderen. Als uw bericht door anderen is overgenomen (retweet), dan blijven die berichtjes wel bestaan.