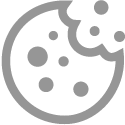De accountbeheeropties van iPhone en iPad

De iPhone en iPad kennen verschillende opties om het account te beheren. Verander bijvoorbeeld het wachtwoord en stel een andere accountafbeelding in.
Wachtwoord wijzigen
De meeste gebruikers van iPhone en iPad hebben een Apple ID. Dat bestaat uit een gebruikersnaam en wachtwoord. Zodra iemand een nieuwe iPhone of iPad voor het eerst aanzet, verschijnt er al gauw een verzoek om een Apple ID aan te maken. Zo’n account geeft toegang tot verschillende handige diensten van Apple, zoals iCloud, iMessage en de App Store. Hebt u geen Apple ID? Lees dan eerst ‘Apple ID aanmaken’.
Eigenaren van een Apple ID kunnen hiervan het wachtwoord veranderen. Stel bijvoorbeeld een veiliger wachtwoord in:
- Tik op Instellingen. Dat is het pictogram van het tandwiel.
- Tik bovenaan op uw naam om de accountopties van de Apple ID te openen.

- Tik op Inloggen en veiligheid.
- Tik op Wijzig wachtwoord.
- Mogelijk vraagt het toestel om een toegangscode. Voer in dat geval de zescijferige code in. Het kan zijn dat de iPhone of iPad niet om een toegangscode vraagt. Er verschijnt dan een andere optie om uw identiteit te controleren. Voer dan hiervan de instructies uit.
- Typ achter ‘nieuw’ een wachtwoord. Dat moet bestaan uit minimaal acht karakters. Gebruik in elk geval een cijfer, hoofdletter en kleine letter.
- Typ achter ‘verifieer’ nogmaals het nieuwe wachtwoord.
- Tik op Wijzig.
- Tik eventueel op Log andere apparaten uit. Hebt u nog meer Apple-apparaten, dan kunt u hierop opnieuw inloggen.
Andere accountafbeelding
Bij elke Apple ID hoort een accountafbeelding. Misschien hebt u hiervoor eerder een portretfoto of andere afbeelding gebruikt. Stel op een iPhone of iPad als volgt een andere afbeelding in:
- Tik op Instellingen. Dat is het pictogram van het tandwiel.
- Tik bovenaan op uw naam om de accountopties van de Apple ID te openen.
- Tik op de huidige accountafbeelding.
- Onder uw accountnaam staan vier pictogrammen. Tik op het pictogram van een afbeelding.
- Selecteer een nieuwe afbeelding vanaf uw apparaat.
- Tik op de gewenste afbeelding. Verander eventueel nog de grootte en/of verplaats de afbeelding binnen het ronde kader.
- Tik op Kies.
- Gebruikt u liever een nieuwe foto? Tik dan op het pictogram van de camera .
- Tik op het pictogram met de dubbele pijl om tussen de voorste en achterste camera te wisselen.
- Kijk in de cameralens en tik op de middelste witte knop om een kiekje te maken.
- Alles wat binnen het ronde kader valt, hoort bij de toekomstige accountafbeelding. Veeg over het scherm om de foto goed te zetten. Spreid twee vingers of maak een knijpbeweging om in en uit te zoomen.
- Tik op Kies of Gebruik foto.
Beheeropties Apple ID
Een Apple ID bevat allerlei persoonsgegevens. Klopt er iets niet of wilt u wat veranderen? Pas bepaalde persoonsgegevens rechtstreeks op een iPhone of iPad aan, zoals een naam of geboortedatum:
- Tik op Instellingen. Dat is het pictogram van het tandwiel.
- Tik bovenaan op uw naam om de accountopties van de Apple ID te openen.
- Tik op Persoonlijke gegevens.
- Controleer de gegevens en beslis of u iets gaat veranderen. Tik op uw huidige naam of geboortedatum wanneer u deze gegevens wilt aanpassen.
Let op! Voor het veranderen van uw e-mailadres moet u bij 'inloggen en veiligheid' zijn.
Betaal- en adresgegevens
Apple verkoopt verschillende abonnementen en apps. Op een iPhone of iPad kunnen gebruikers rechtstreeks bedragen afrekenen. Kies een andere betaalmethode en pas eventueel adresgegevens aan:
- Tik op Instellingen. Dat is het pictogram van het tandwiel.
- Tik bovenaan op uw naam om de accountopties van de Apple ID te openen.
- Tik op Betaling en verzending. Hier staan de betaalmethoden die nu worden gebruikt.
- Staat er nog niets ingesteld, typ dan het wachtwoord van de Apple ID.
- Tik op Ok.
- Wilt u op een andere manier betalen, bijvoorbeeld via iDEAL, PayPal of met een creditcard? Tik dan op Voeg betaalmethode toe.
- Tik op de gewenste betaalmethode. Afhankelijk van de keuze dient u gegevens van een creditcard, bankrekening of PayPal-account op te geven. Vul alle openstaande velden in.
- Pas bij de gekozen betaalmethode zo nodig het rekeningadres aan. Tik hiervoor onderaan op de naam en adresgegevens.
- Koopt u met een iPhone of iPad weleens spullen in de Apple Store? Geef dan een afleveradres op. Tik hiervoor in het instellingenscherm ‘betaling en verzending’ op Voeg een afleveradres toe. Voer daarna de juiste persoons- en adresgegevens in.
- Bevestig met Gereed.
Abonnementen en aankopen
Vraag in de accountinstellingen op een iPhone of iPad gemakkelijk abonnements- en aankoopgegevens op. Deze informatie is gekoppeld aan de Apple ID. Zie bij welke Apple-diensten u een abonnement hebt lopen. Bekijk een overzicht van apps die u in het verleden hebt gedownload. Volg deze stappen:
- Tik op Instellingen. Dat is het pictogram van het tandwiel.
- Tik bovenaan op uw naam om de accountopties van de Apple ID te openen.
- Tik op Media en aankopen.
- Tik op Toon account.
- Als uw apparaat hierom vraagt, typ dan het wachtwoord van uw Apple ID in. Tik daarna op Log in.
- Veeg naar boven en tik op Abonnementen of Aankoopgeschiedenis. Dit is afhankelijk van welke gegevens u wilt bekijken.
- Als u op 'aankoopgeschiedenis' heeft getikt, kunt u het datumbereik aanpassen. Standaard staat dat op 90 dagen, maar u kunt ook verder terug of recenter zoeken. Tik op de blauwe letters Laatste 90 dagen, betaald.
- Tik op Datumbereik en kies bijvoorbeeld voor 'laatste 30 dagen'.
- Tik op Kosten en kies bijvoorbeeld voor 'gratis'.
- Tik op Type en kies bijvoorbeeld voor 'apps'.
- Tik op Pas toe. U krijgt nu de apps te zien die u in de afgelopen 30 dagen gratis aangeschaft heeft.
Wilt u aankopen en abonnementen met andere gezinsleden delen? Lees hiervoor de tip ‘Delen met gezin op Apple-apparaten’.