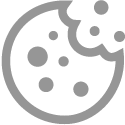De accountbeheeropties van DigiD

Een DigiD-account geeft toegang tot onder meer overheidswebsites. Wijzig zo nodig persoonsgegevens en schakel tweestapsverificatie in.
Het nut van DigiD
DigiD is eigenlijk een soort digitaal paspoort of identiteitskaart. Het geeft toegang tot onder meer websites van de Belastingdienst, de gemeente, het UWV, de zorgverzekeraar en Toeslagen. Een DigiD-account is ook nodig om overheidspost via de dienst MijnOverheid te ontvangen.
Een DigiD bestaat in de eerste plaats uit een gebruikersnaam en wachtwoord. Hebt u er nog geen? Lees dan eerst het artikel ‘DigiD aanvragen’.
Accountbeheeropties openen
Iedereen met een DigiD-account heeft toegang tot verschillende accountbeheeropties. Dat werkt zo:
- Ga naar www.digid.nl.
- Klik rechtsboven op Mijn DigiD.
- Log in bij Mijn DigiD. Dat kan op drie manieren:
- Met de DigiD-app op een smartphone.
- Voer de pincode in in de DigiD-app.
- Tik op Koppelcode nodig?
- Voer de vier letters in op de DigiD-website.
- Klik op Volgende.
- Tik in de app op Volgende.
- Scan de QR-code met de smartphonecamera.
- Tik in de app op Inloggen.
- Met een gebruikersnaam en wachtwoord. Typ de juiste inloggegevens en klik op Inloggen. Sommige instanties, zoals de Belastingdienst en MijnOverheid, verlangen een extra beveiliging in de vorm van een sms-code.
- Met een identiteitskaart. Identiteitskaarten die vanaf 13 maart 2021 zijn afgegeven hebben een persoonlijke pincode. Voer eerst de koppelcode van de DigiD-app in en volg de resterende instructies.
- Met de DigiD-app op een smartphone.
- Is er tweestapsverificatie ingeschakeld? Dan verschijnt er bij het inloggen met een gebruikersnaam en wachtwoord een extra stap. U ontvangt een code op uw mobiele telefoon.
- Typ de code over.
- Klik op Volgende.

Telefoonnummer toevoegen voor tweestapsverificatie
Is het DigiD-account nog niet gekopppeld aan een telefoonnummer? Voeg dat dan alsnog toe. Zo kunt u in het vervolg in twee stappen inloggen. Dat is veiliger. Stel ter voorbereiding zo nodig eerst de DigiD-app op een smartphone in. Voeg daarna een telefoonnummer toe:
- Klik in mijn.digid.nl in het gedeelte ‘Met gebruikersnaam en wachtwoord’ op Meer details.
- Klik op Sms-controle activeren.
- Selecteer ‘Direct via de DigiD app’
- Klik op Volgende.

- Typ het telefoonnummer.
- Klik op Volgende.
- U ontvangt een sms met een zescijferige code. Typ deze code over.
- Klik op Volgende.
- Log zo nodig in op de DigiD-app met uw pincode
- Tik in de DigiD-app op Koppelcode nodig?.
- Typ de vier letters over op de DigiD-website.
- Klik op Volgende.
- Tik in de app op Volgende.
- Scan de QR-code met de smartphonecamera.
- Tik in de app op Bevestigen. Het telefoonnummer is toegevoegd.
- Tik in de app op Ok.
Gebruikt u geen DigiD-app? U kunt een telefoonnummer ook via een brief toevoegen. U ontvangt dan na uw aanvraag een brief op het woonadres. Daarin staat een activeringscode.
Tweestapsverificatie inschakelen
Voeg met tweestapsverificatie een extra beveiligingslaag aan het DigiD-account toe. Het is dan niet meer mogelijk om alleen met een gebruikersnaam en wachtwoord in te loggen. DigiD vraagt voortaan bij het inloggen om een code in de DigiD-app of een sms-bericht. Schakel tweestapsverificatie als volgt in:
- Klik in Mijn DigiD in het gedeelte ‘Met gebruikersnaam en wachtwoord’ op Meer details.
- Is tweestapsverificatie nog niet ingesteld? Klik dan op Altijd inloggen in minimaal 2 stappen aanzetten.
- Selecteer ‘Ja, ik wil altijd inloggen in minimaal 2 stappen’.
- Klik op Opslaan. Tweestapsverificatie is nu ingeschakeld.
E-mailadres wijzigen
Het is belangrijk dat er in het DigiD-account een geldig e-mailadres is ingesteld. Vergeet de gebruiker ooit het wachtwoord, dan is het mogelijk om via e-mail het wachtwoord te herstellen. Klopt het e-mailadres niet (meer)? Wijzig het dan met behulp van de DigiD-app:
- Scrol in Mijn DigiD een stukje naar beneden en klik op E-mailadres wijzigen.
- Typ het nieuwe e-mailadres.
- Klik op Volgende.
- Open de DigiD-app.
- Typ zo nodig uw pincode om in te loggen.
- Tik in de DigiD-app op Koppelcode nodig?.
- Typ de vier letters over op de DigiD-website.
- Klik op Volgende.
- Tik in de app op Volgende.
- Scan de QR-code met de smartphonecamera.
- Tik in de app op Bevestigen.
- Tik in de app op Ok.
- Open het postvak van het zojuist toegevoegde e-mailadres.
- Open de e-mail met als onderwerp ‘Uw DigiD e-mailadres is gewijzigd’. Hebt u de e-mail ontvangen, dan is de wijziging in orde en hoeft u verder niets te doen.
Wachtwoord wijzigen
Wilt u een nieuw wachtwoord voor DigiD? Stel dat als volgt in:
- Klik in Mijn DigiD in het gedeelte ‘Met gebruikersnaam en wachtwoord’ op Meer details.
- Klik op Wachtwoord wijzigen.
- Selecteer ‘Ik weet mijn huidige wachtwoord nog en wil mijn wachtwoord wijzigen’. Als u het wachtwoord niet meer weet, kunt u dat eventueel opnieuw instellen via de DigiD-app.
- Klik op Volgende.
- Typ het huidige wachtwoord.
- Typ tweemaal het nieuwe wachtwoord.
- Klik op Wijzigen. Het wachtwoord is gewijzigd.
Gesproken sms-berichten
Mensen met een visuele beperking kunnen sms-codes mogelijk niet goed lezen. Ontvang als alternatief gesproken sms-berichten:
- Klik in Mijn DigiD in het gedeelte ‘Met gebruikersnaam en wachtwoord’ op Meer details.
- Klik op Gesproken sms aanzetten.
- Selecteer ‘Ik wil gesproken sms-berichten ontvangen’.
- Klik op Opslaan.
Gebruiksgeschiedenis
Vraag in DigiD de gebruiksgeschiedenis op. Hierin staan alle activiteiten van het DigiD-account, zoals aanmeldingen bij overheidswebsites. Deze functie is nuttig voor het geval u vermoedt dat er iets niet klopt. Open de gebruiksgeschiedenis zo:
- Klik in Mijn DigiD bovenaan op Gebruiksgeschiedenis.
- Gebruik eventueel de zoekfunctie om naar activiteiten te zoeken.
- Klopt er iets niet? Neem dan contact op met de helpdesk van DigiD.